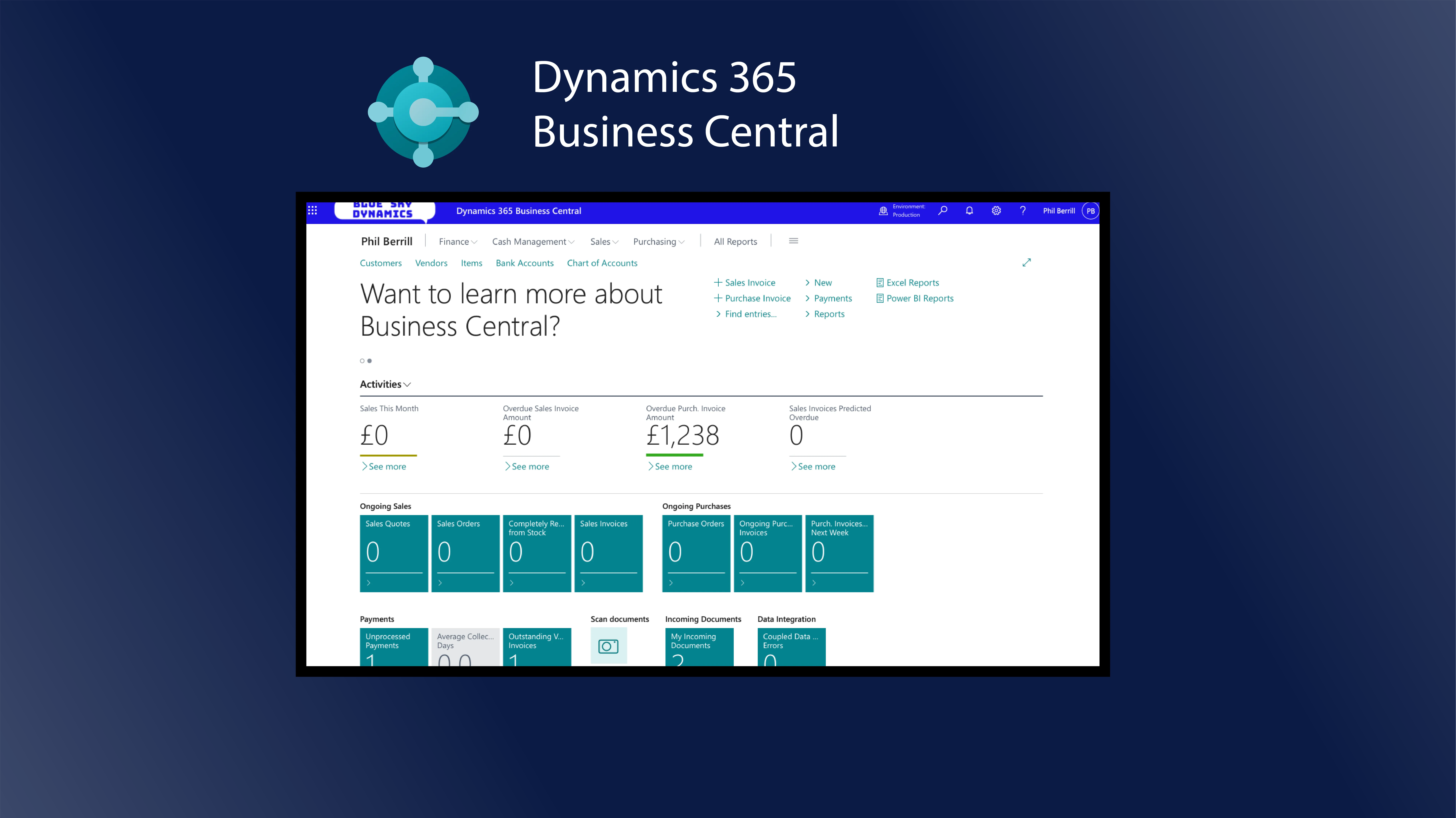
Making Tax Digital - VAT Setup in Business Central
Understanding Making Tax Digital for BC
What is Making Tax Digital?
Making Tax Digital (MTD) is HMRC’s digital tax submission platform, requiring in-scope organisations and individuals to maintain digital records and submit tax returns electronically.
Business Central is compliant with MTD for VAT and this functionality is within the MTD extension provided by Microsoft. Below, we explore how to set it up for a VAT-registered organisation. For VAT Group Management setup, refer to our separate (still to be written) post.
VAT Extensions in GB Version of D365 Business Central
In addition to the standard VAT fucntionality you get in the UK BC localisation, there are two VAT-related extensions that are installed with the GB version of Dynamics 365 Business Central:
- UK Making Tax Digital (MTD) - Making Tax Digital localisation for the United Kingdom
- VAT Group Management
This post focuses on setting up Making Tax Digital (MTD).
If you want to learn about the VAT Group Management then this blog will be coming soon.
Legal Requirements
The UK has one of the most comprehensive VAT rule frameworks, backed by extensive case law (such as the famous Jaffa Cakes case). Compliance planning often requires specialist advice. If you wish to learn more, consider Tolley’s Guide to VAT.
While businesses are ultimately responsible for compliance, your Business Central consultant will assist in configuring the system for industry-specific needs and trading locations.
CAUTION
When dealing with VAT compliance, seek specialist advice. Penalties for non-compliance can be severe.
Key MTD Compliance Requirements:
- Manage VAT return periods
- Submit VAT returns electronically
- Make payments (or receive refunds) from HMRC
- Maintain digital records
INFO
Business Central’s MTD functionality supports all these requirements.
Setting Up MTD in Business Central (BC Online)
1. VAT Report Setup
Navigate to VAT Report Setup, and focus on the Making Tax Digital fast tab:
Report Version: HMRC MTD
Period Reminder Calc: Enter a date formula
Manual Receive Codeunit: 10534 MTD Manual Receive Period
Receive Submitted Return Codeunit: 10536 MTD Receive Submitted
User IP Address Service: An endpoint for IP address verification (see below)
Accepted User IP Address Endpoints:
https://api.db-ip.com/v2/free/selfhttps://www.cloudflare.com/cdn-cgi/tracehttps://api.ipify.orghttps://jsonip.com
Source: HMRC Fraud Prevention Data
CAUTION
This post does not cover VAT posting and statement setup; it assumes these are already configured. A separate post will address that.
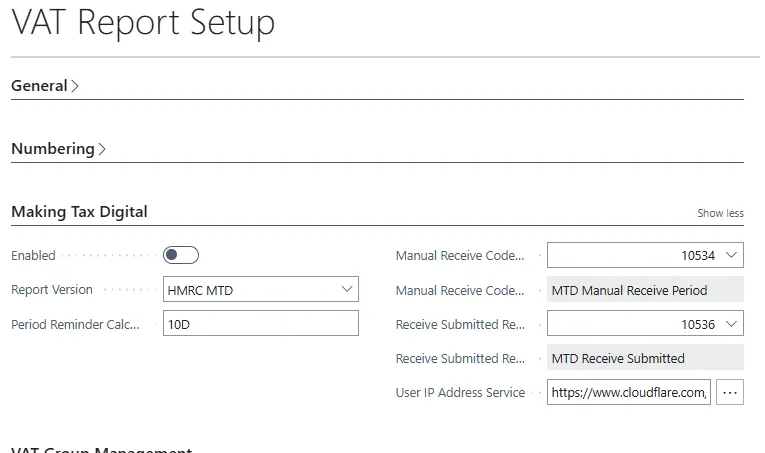
Once set up, enable MTD by clicking the Enable slider. A privacy warning will appear as information is sent to HMRC.
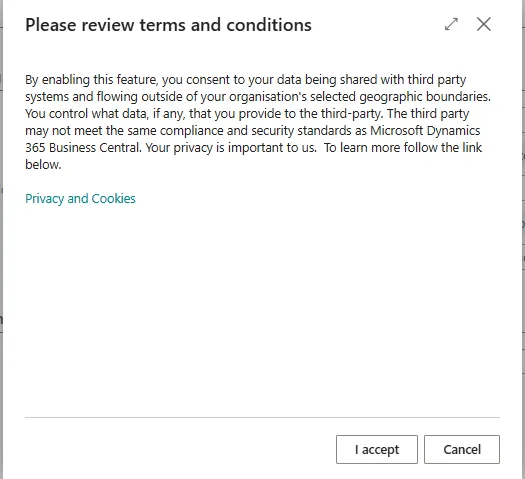
2. Service Connections (HMRC VAT Setup)
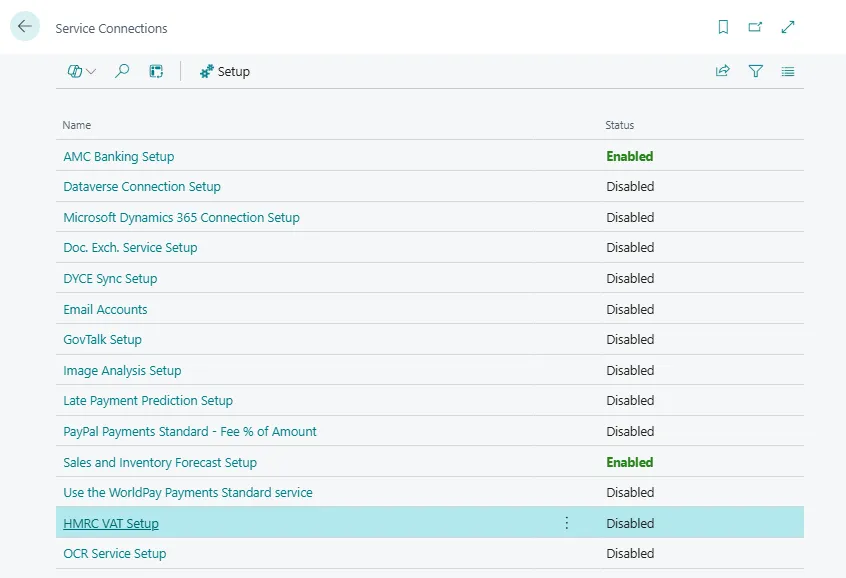
Navigate to Service Connections and locate HMRC VAT Setup:

- Click Request Authorisation Code (opens HMRC login window)
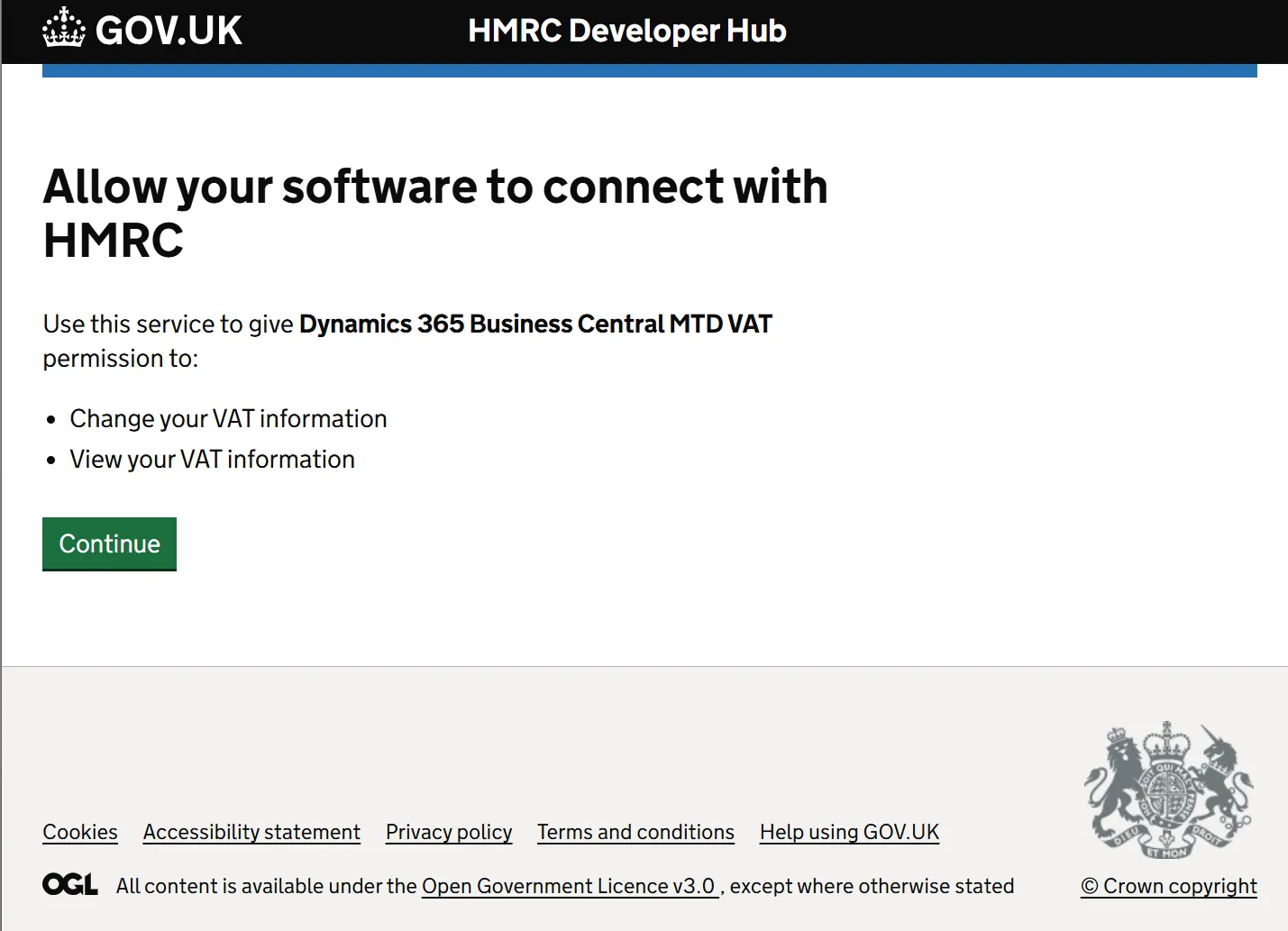
- Sign in to HMRC and grant permission
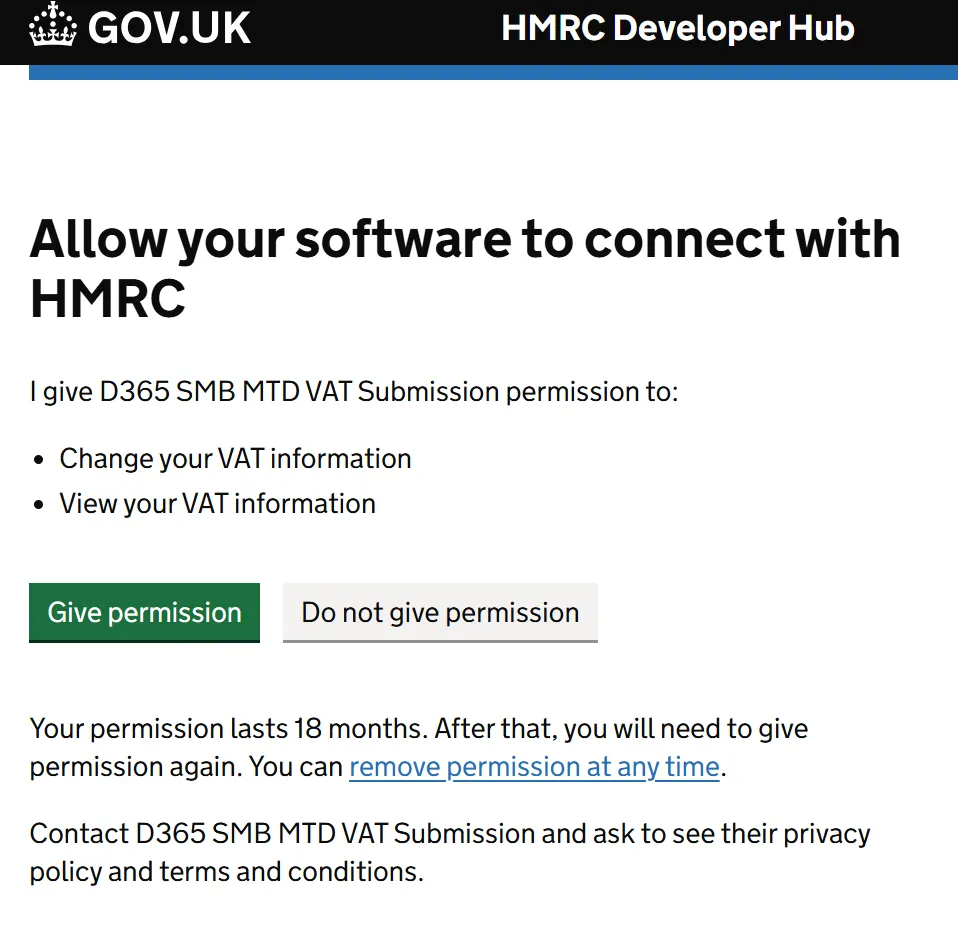
- The window will close, and authorisation should show as Successful

3. Downloading VAT Periods
Navigate to VAT Return Periods:
- Click Get VAT Return Periods
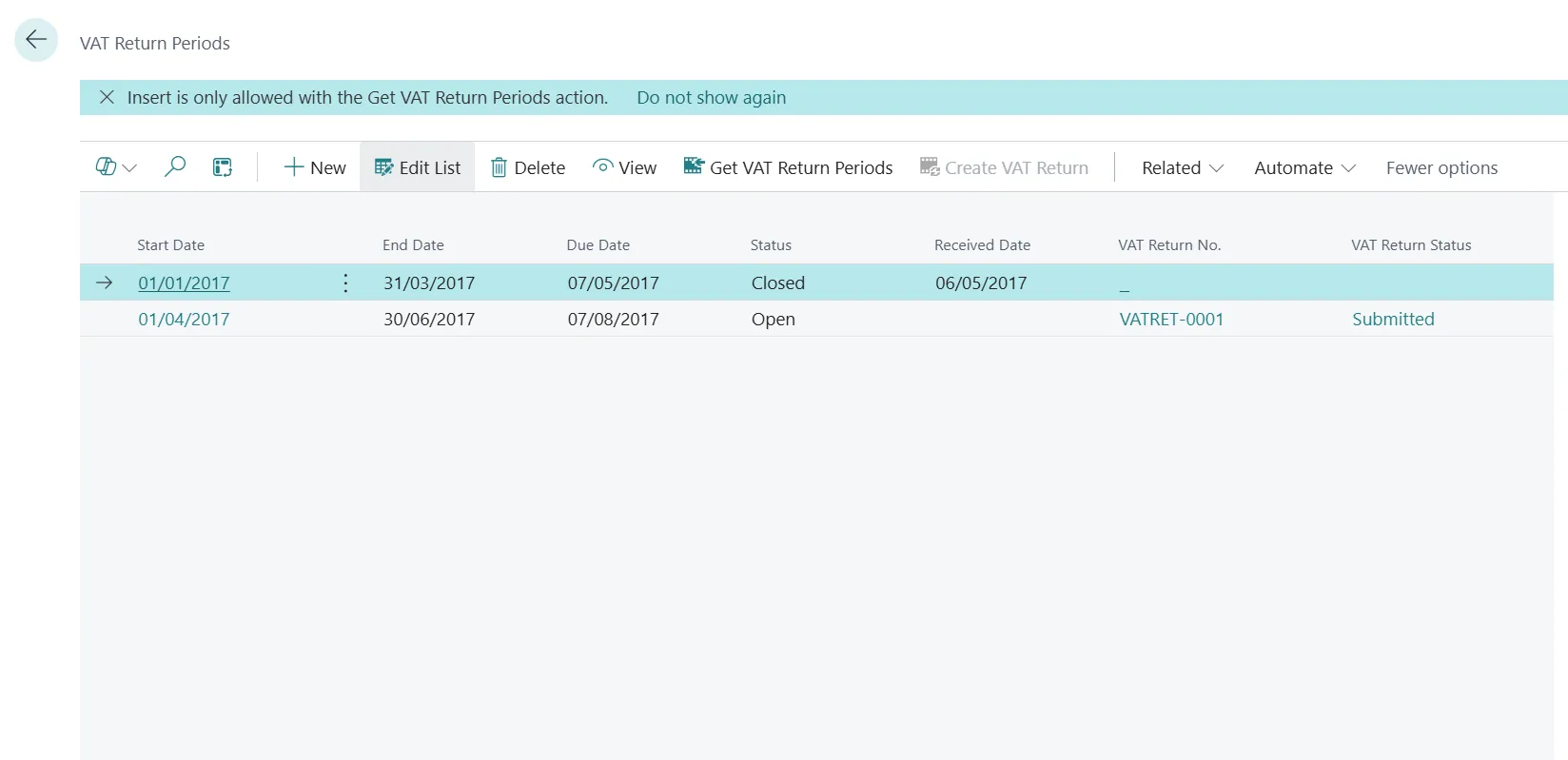
- Enter the start and end date
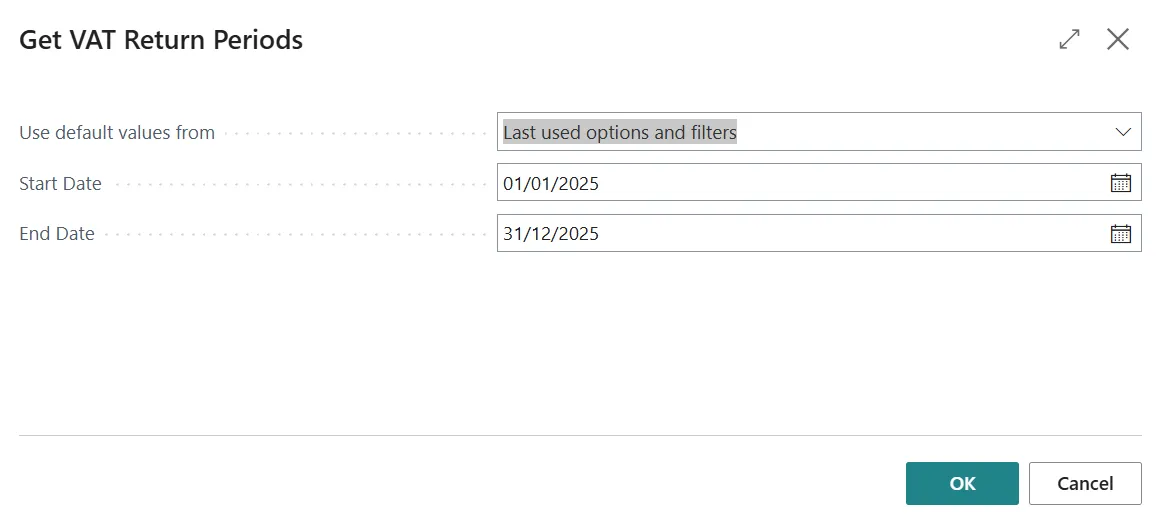
4. Submitting a VAT Return
Important: Ensure VAT returns are checked and reconciled before submission.
- Navigate to VAT Returns and create from VAT return period
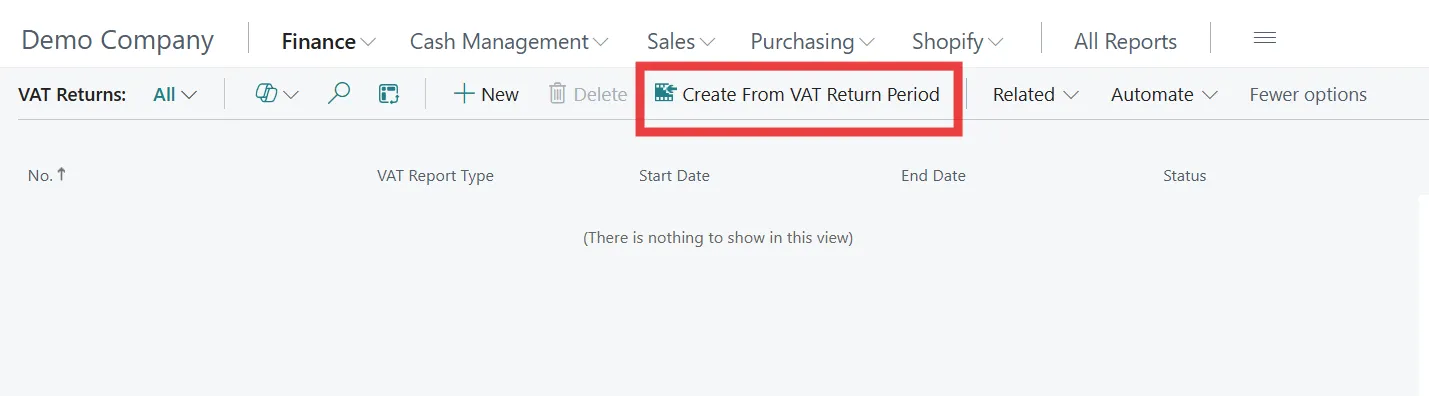
- Select the required VAT period
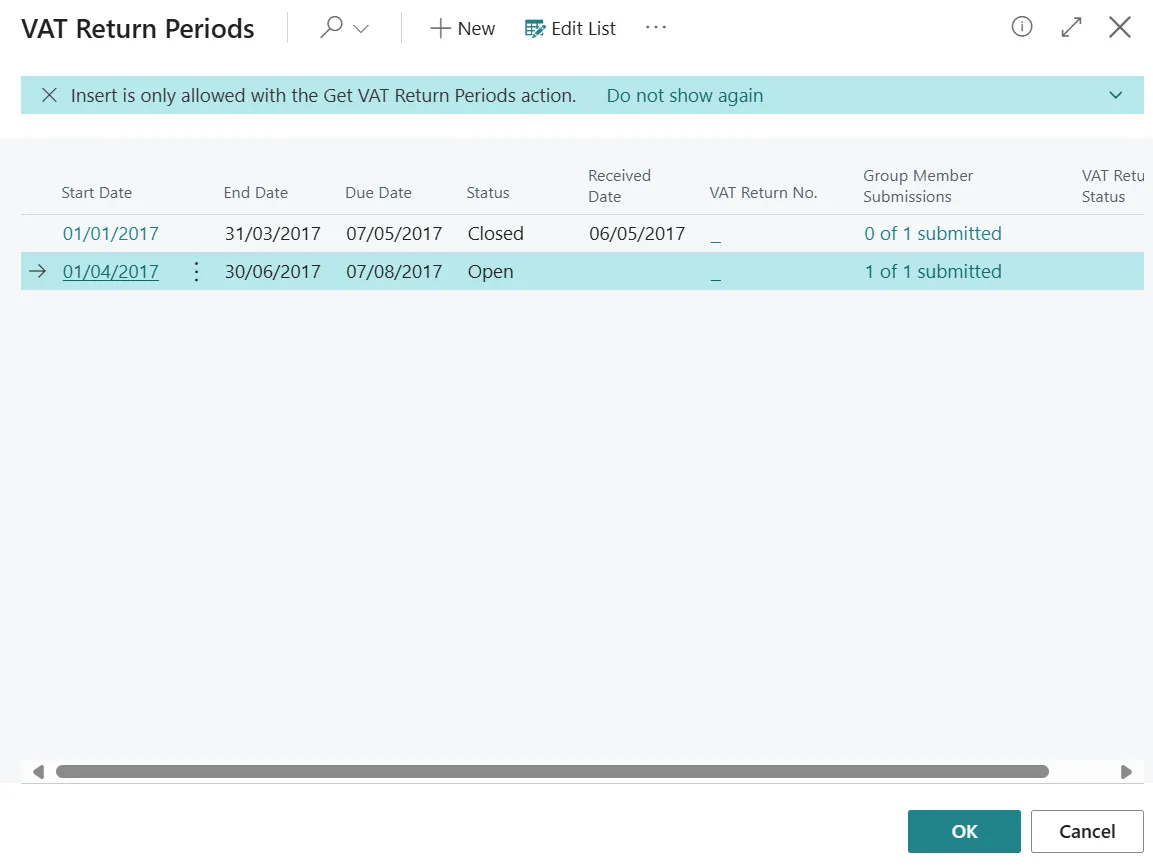
- Open the VAT return page and suggest lines
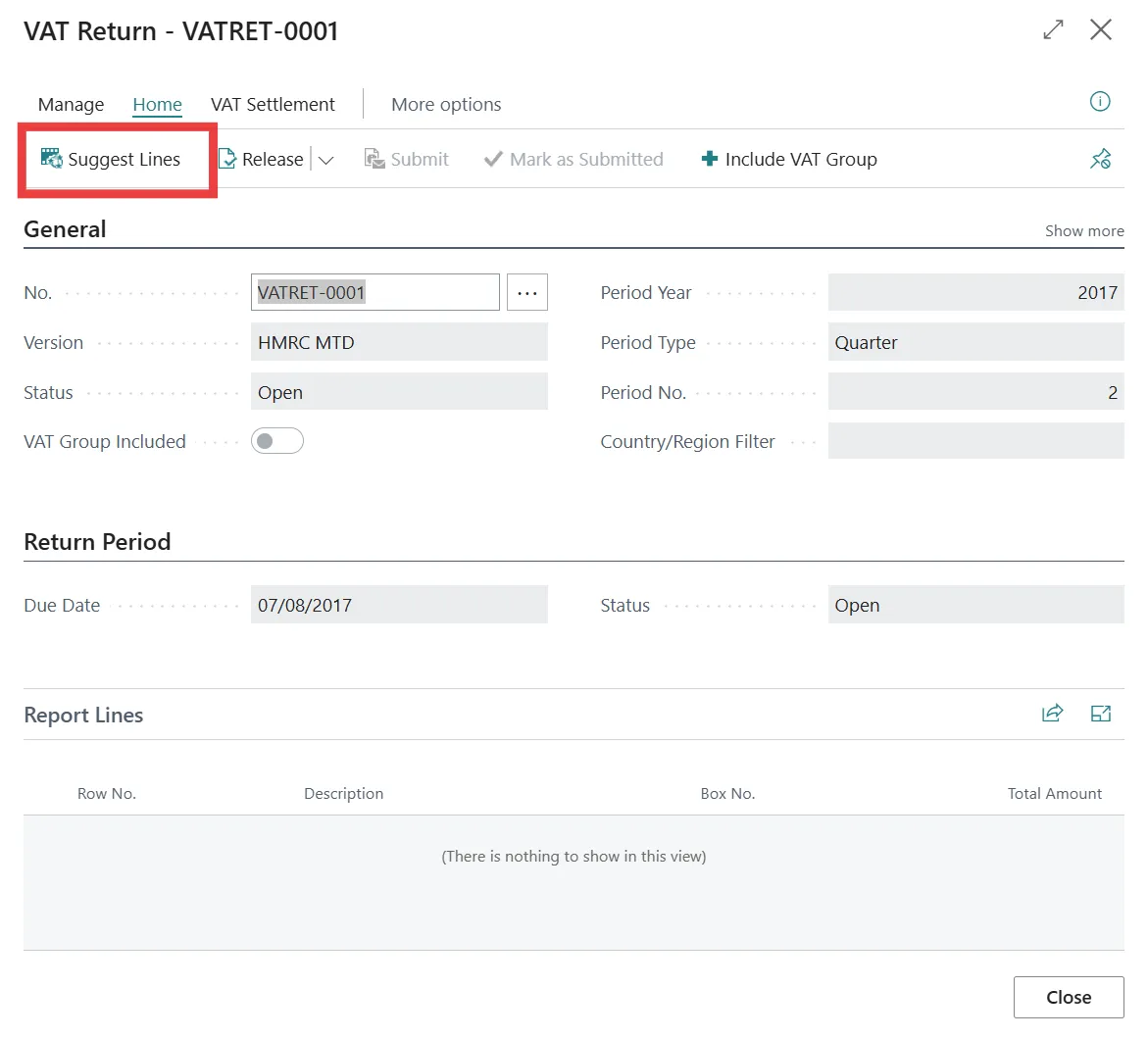
- Review the figures, release, then submit
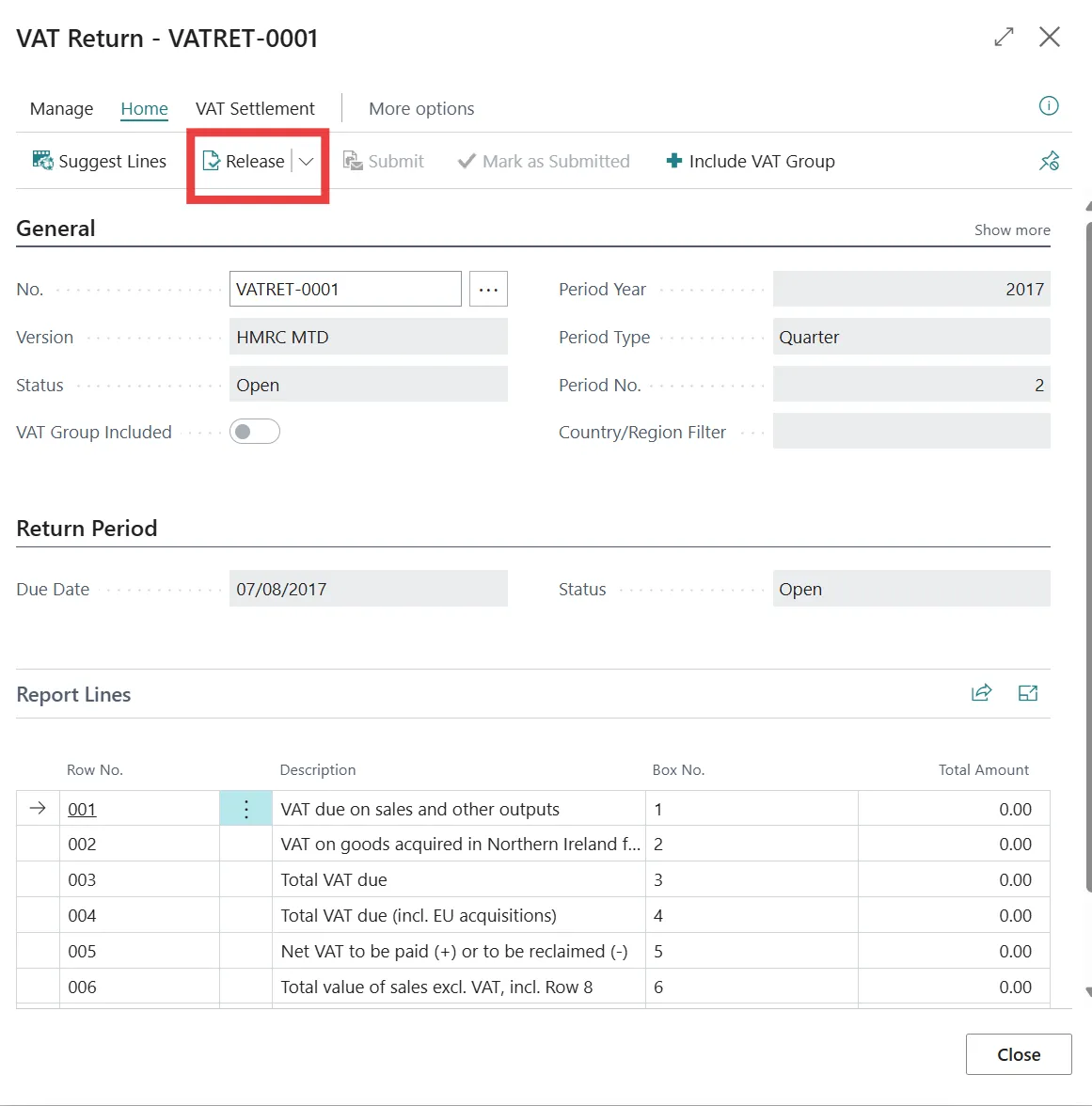
- Read and accept the declaration
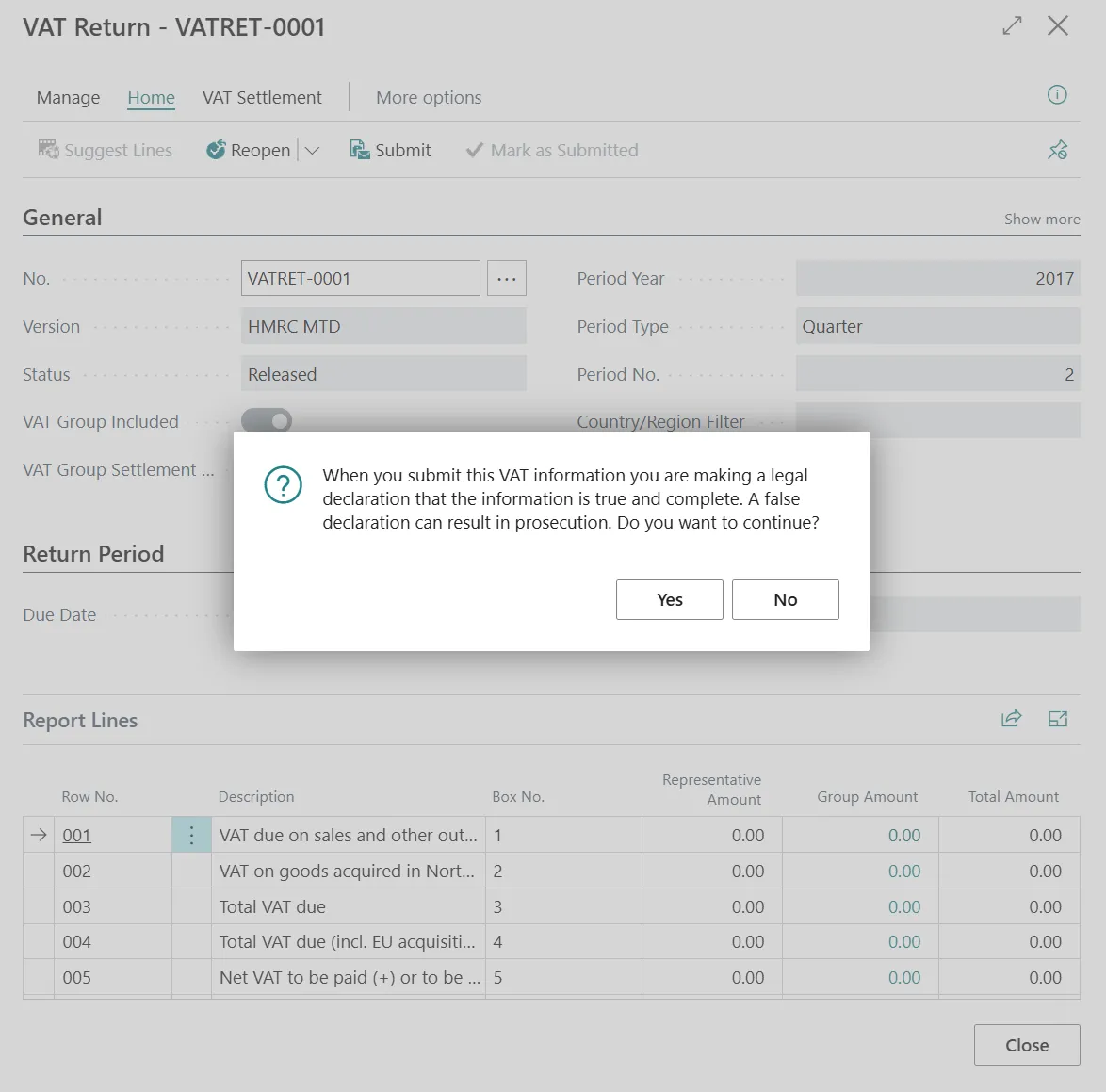
- A confirmation message will appear once submission is successful
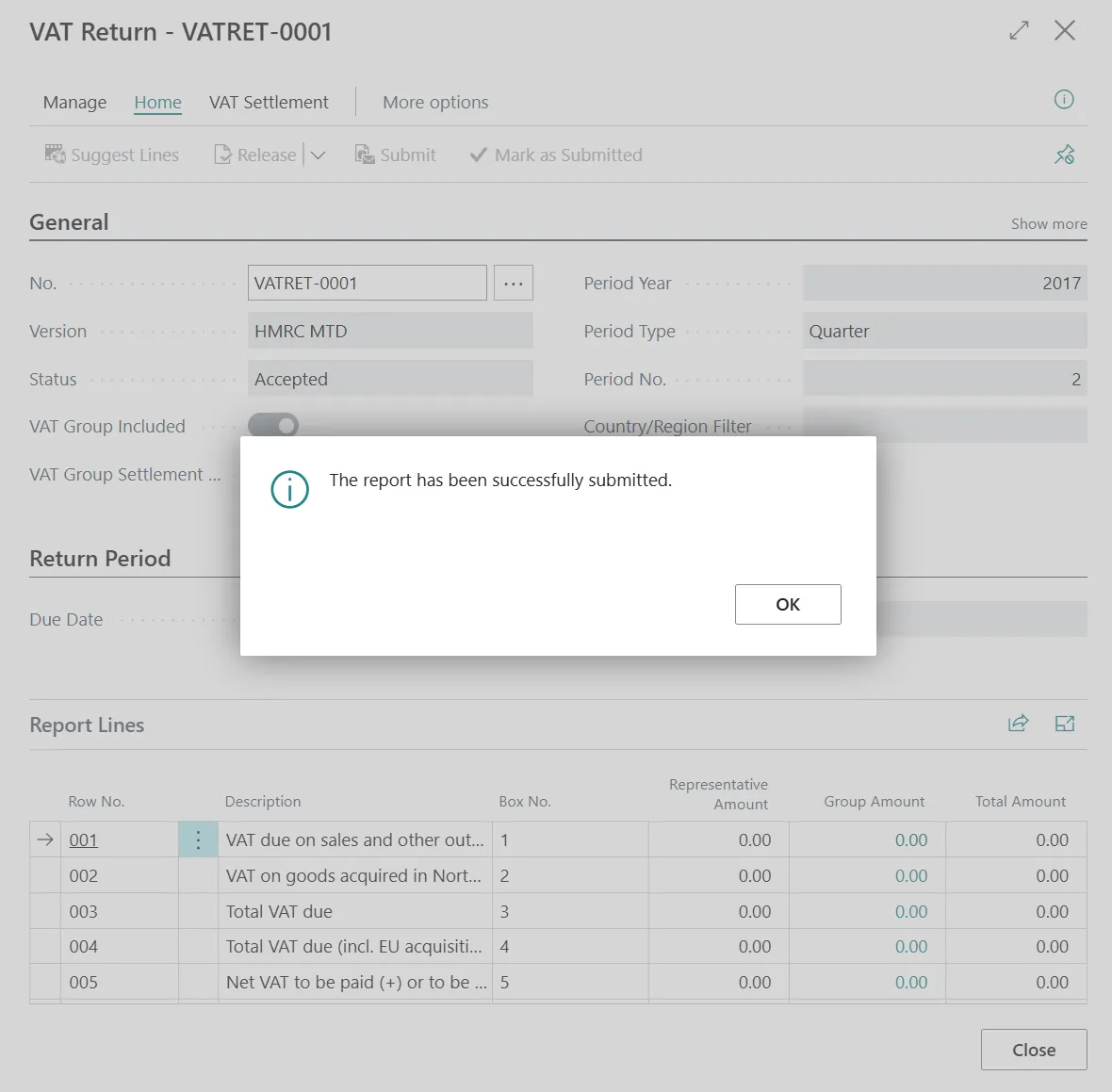
- Then calculate and post the settlement. The payable amount is transferred to the settlement G/L account
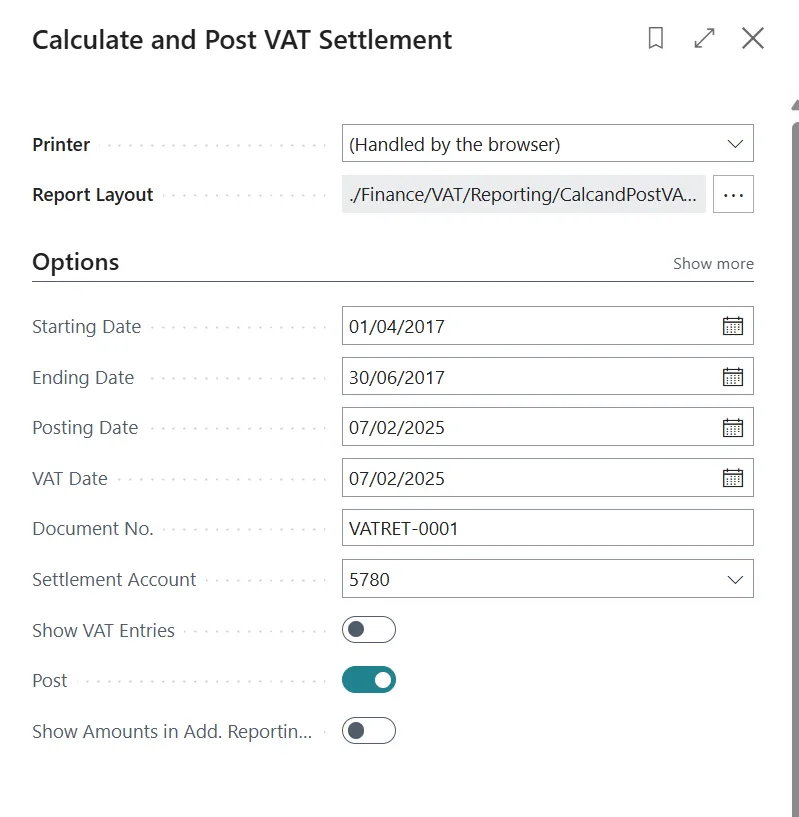
Now if you go back to VAT Return Periods, the eagle eyed user will note the period is still open. There will be a time lag and the VAT return periods will need to be downloaded again to see the update. So one option is to click the Get Return periods again which will refresh them from HMRC servers.
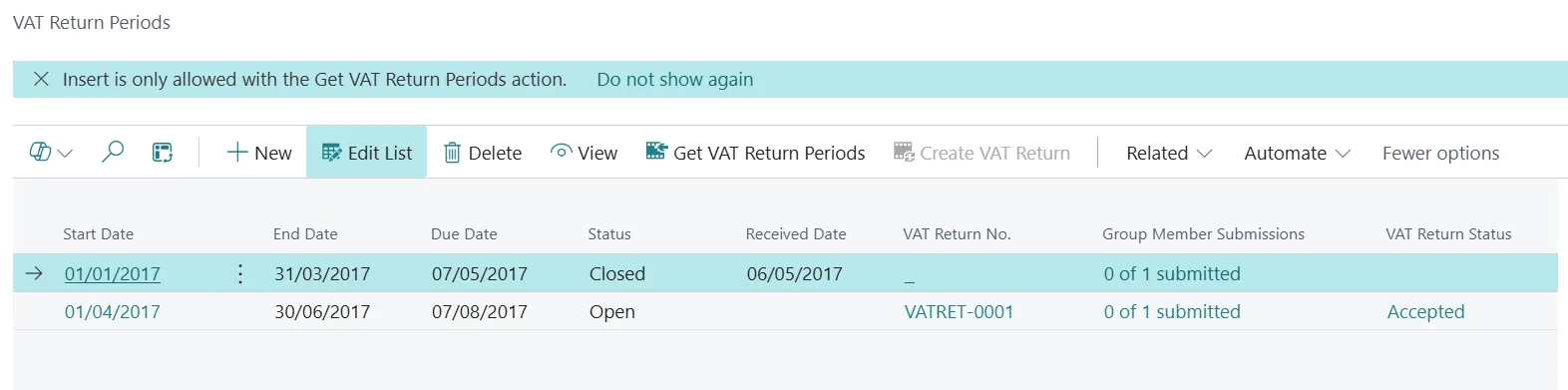
Automating Period Updates
EDIT: Due to the fraud detection rules it is no longer possible to automate the update of VAT periods at present.
We used to have the ability to automate this with a Job Queue although this is now a hidden option.
By default, VAT periods do not update automatically. To enable automation:
- Personalise VAT Report Setup and add the Update Period Job Frequency field
- Select Never, Daily, or Weekly
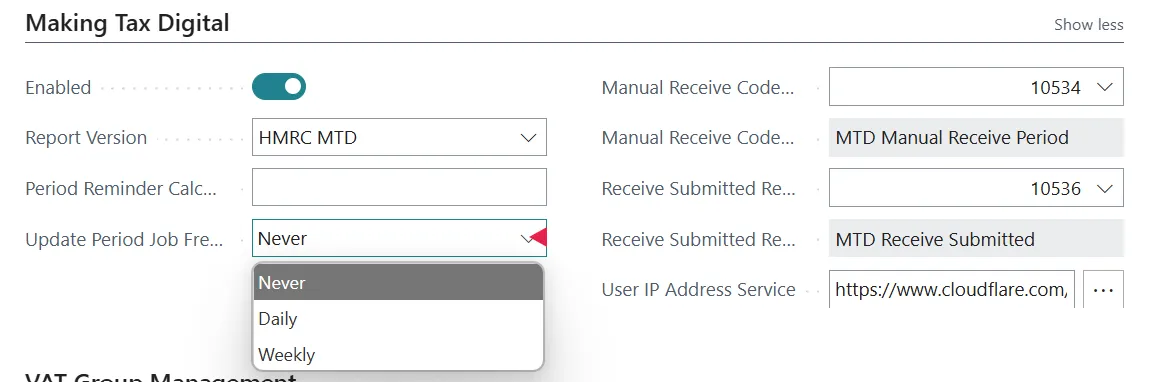
- A Job Queue Entry will be created to update periods automatically
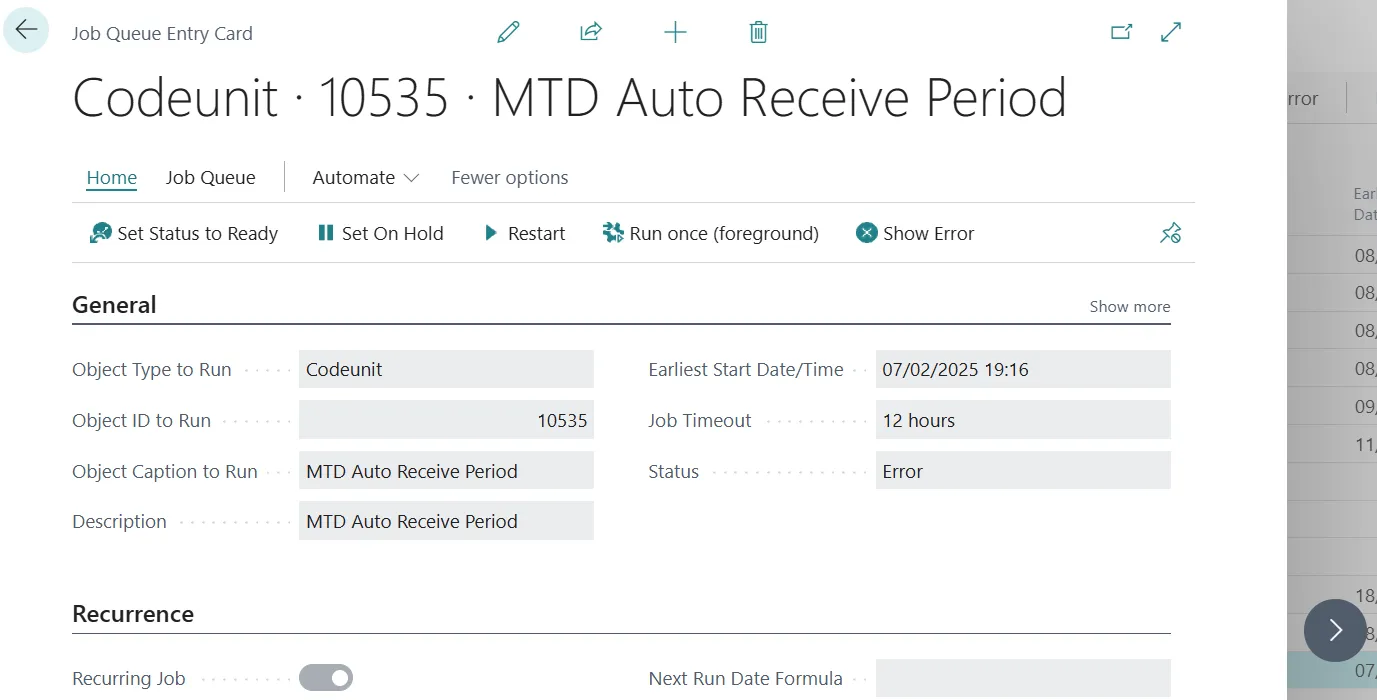
✅ Sorted! Now, just repeat every three months.
Fraud Prevention Requirements
Since 2021, HMRC mandates fraud prevention headers for all MTD VAT API communications. Business Central submits the following data with each API call:
| HTTP Header | Description |
|---|---|
| Gov-Client-Public-IP | Public IP address of the originating device |
| Gov-Client-Public-Port | Public TCP port used by the device |
| Gov-Client-Device-ID | Unique identifier of the originating device |
| Gov-Client-User-IDs | User identifiers in a key-value structure |
| Gov-Client-Timezone | Local time zone of the device |
| Gov-Client-Local-IPs | List of local IP addresses available to the device |
| Gov-Client-Screens | Screen details (width, height, scaling factor, colour depth) |
| Gov-Client-Window-Size | Size of the window used for the API call |
| Gov-Client-Browser-Plugins | List of browser plug-ins installed |
| Gov-Client-Browser-JS-User-Agent | User agent string reported by JavaScript |
| Gov-Client-Browser-Do-Not-Track | Whether Do Not Track is enabled |
| Gov-Client-Multi-Factor | Multi-factor authentication details |
| Gov-Vendor-Version | Software version details |
| Gov-Vendor-License-IDs | Hashed software license keys |
| Gov-Vendor-Public-IP | Public IP address of the vendor’s servers |
| Gov-Vendor-Forwarded | Details of internet hops between services |
By configuring Business Central correctly, companies can ensure compliance while streamlining VAT return submissions.
