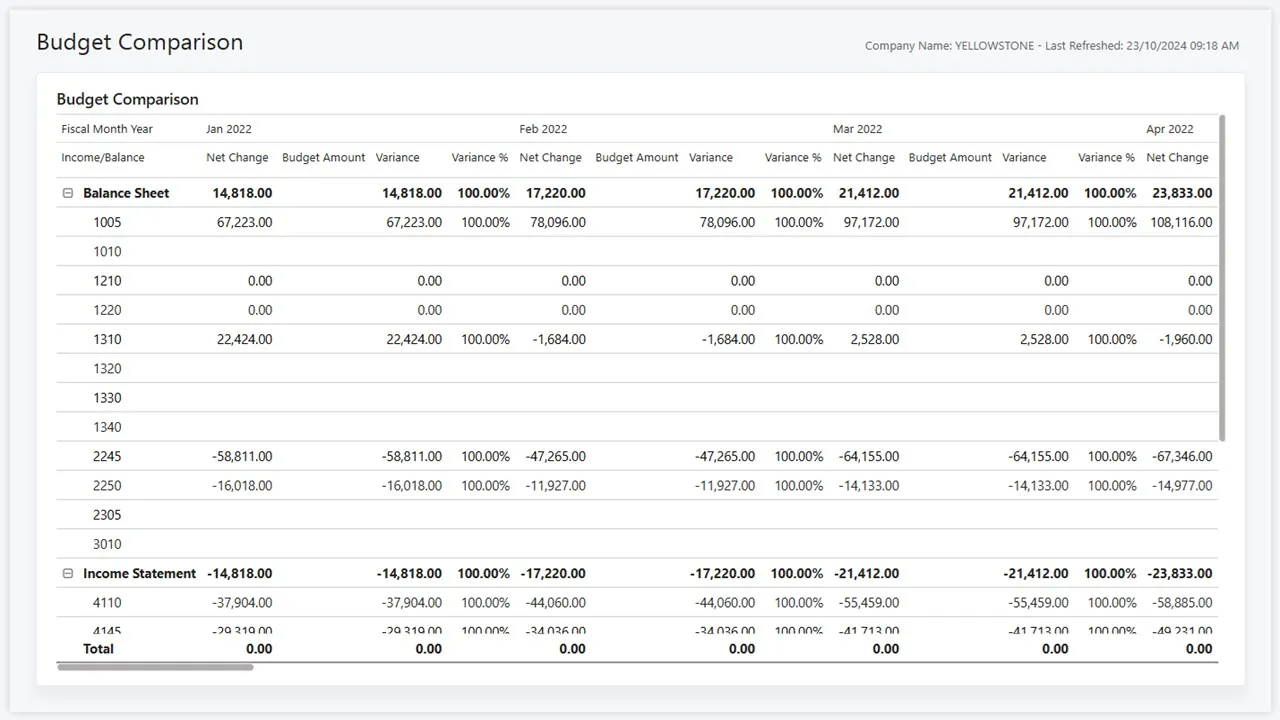
Designing an Effective Chart of Accounts in Dynamics 365 Business Central
This blog explores how to design an effective Chart of Accounts (CoA) in Dynamics 365 Business Central, focusing on layout considerations and aligning it with business needs. By leveraging dimensions and tailoring the CoA for desired reporting, you can simplify account structures while ensuring robust financial insights.
Designing an Effective Chart of Accounts in Dynamics 365 Business Central
Introduction
Creating a well-structured Chart of Accounts (CoA) is a critical step during any implementation of Dynamics 365 Business Central. A thoughtfully designed CoA not only simplifies financial reporting but also ensures your management information aligns with business needs. In this post, we’ll discuss key considerations for designing your CoA layout, how to use dimensions to streamline it, and how to align the design with your reporting requirements.
Key Considerations for Your Chart of Accounts Layout
- Clarity and Simplicity: Avoid overly complex structures. Each account should have a clear purpose, and the naming conventions should be consistent and easily understood.
- Alignment with Business Processes: Reflect your business structure, whether it’s departmental, regional, or project-based.
- Future-Proofing: Ensure scalability to accommodate future growth or changes in reporting requirements.
- Legal and Regulatory Compliance: Include accounts necessary for tax reporting, statutory compliance, and audit readiness.
How Dimensions Can Reduce the Number of Accounts
Traditionally, businesses would create numerous accounts to capture details like departments, projects, or regions. In Dynamics 365 Business Central, dimensions provide a smarter alternative:
- Tagging Transactions: Instead of creating separate accounts for each department or project, use dimensions to categorise transactions.
- Flexible Reporting: Dimensions allow you to filter, sort, and analyse data without bloating your CoA.
- Example: Instead of having separate accounts for “Sales - Region A,” “Sales - Region B,” etc., create a single “Sales” account and use a “Region” dimension to tag transactions.
Linking CoA Design to Management Information
Your CoA should support the financial and operational reports you need. Start by identifying:
- Key Reports: What insights does management need regularly? For example, profit and loss by department or project profitability.
- Required Groupings: Group accounts logically for summaries in reports, e.g., revenue, cost of sales, and operating expenses.
- Integration with Power BI: Consider how data flows into analytical tools like Power BI for advanced visualisations.
INFO
By designing your CoA with reporting in mind, you ensure that the data structure directly supports decision-making.
Steps to Set Up a Chart of Accounts
Plan the Structure:
- Identify the main categories (e.g., Assets, Liabilities, Equity, Income, Expenses).
- Define subcategories based on your business needs.
Set Up Accounts:
- In Business Central, navigate to the Chart of Accounts page and create accounts with appropriate codes and names.
Define Dimensions:
- Determine the dimensions needed (e.g., Department, Region, Project).
- Assign global dimensions for commonly used tags.
Test Reporting:
- Generate sample reports to ensure the layout supports the desired management information.
In Summary
A well-designed Chart of Accounts is the foundation of effective financial management in Dynamics 365 Business Central. By keeping the structure simple, leveraging dimensions, and aligning the design with your reporting needs, you can create a CoA that is both functional and scalable. Ready to optimise your CoA for better reporting? Contact us for expert advice.
